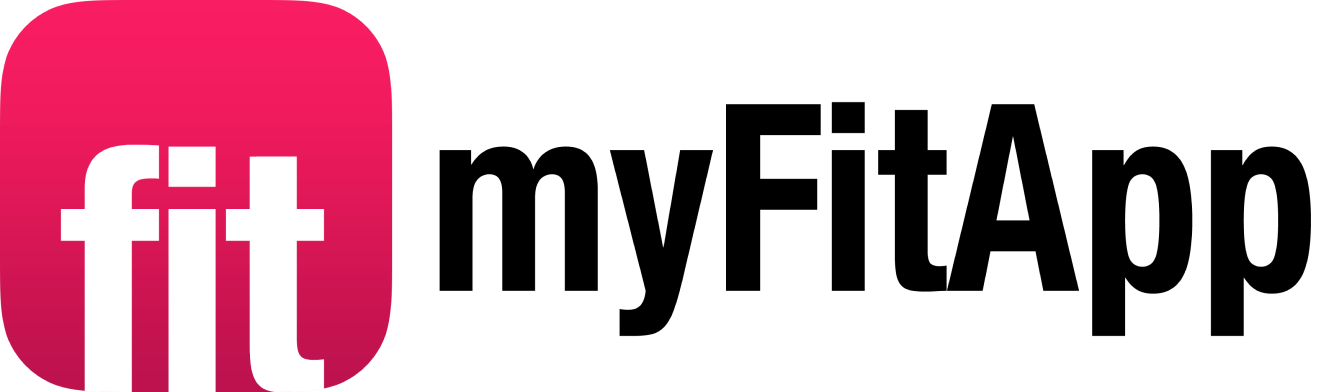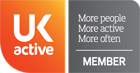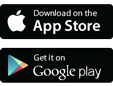ANMELDUNG IM
APPLE DEVELOPER PROGRAMM
ALS „ORGANISATION“ (UNTERNEHMEN)
ANMELDUNG IM
APPLE DEVELOPER PROGRAMM
ALS „ORGANISATION“ (UNTERNEHMEN)
In diesem Artikel erklären wir Dir Schritt für Schritt, wie Du einen kostenpflichtigen Apple Developer Account für Dein Fitnessstudio bei Apple registrierst und Deine bestehende App überträgst.
Dein Fitnessstudio ist eine „Organisation“, wenn es als Körperschaft (Corp., Inc.), Limited Liability Company (LLC, LC, Ltd. Co.) oder als juristische Person (GmbH, AG, KG, oHg etc.) geführt wird.
Falls Du Dein Studio als „Individual“ (also Einzelunternehmen oder GbR) führst, lies bitte stattdessen diesen Artikel.
Bitte arbeite alle Schritte der folgenden Anleitung durch, sonst können wir Deinen neuen Account nicht bestätigen und Deine App nicht erstellen, bzw. auf dem neuesten Stand halten.
Registrierung in der Übersicht
Du brauchst ca. 15 min, um die Registrierung durchzuführen. In der Mitte musst Du 2 Tage auf Apple warten.
- Erstelle eine Apple-ID mit einer Firmen-E-Mail-Adresse.
- Tritt dem Apple Developer Programm bei. Wenn Apple Deine Anmeldung bestätigt hat (ca 2 Tage), dann erhältst Du eine E-Mail von Apple. E-Mail erhalten? Hier gehts zum nächsten Schritt.
- Bestätige Deine Mitgliedschaft und bezahle die Entwickler-Programmgebühr (99 € / Jahr).
- EINLADUNG 1: Lade Innovatise zu Deinem Apple Developer Account ein.
- EINLADUNG 2: Lade Innovatise zu Deinem iTunes Connect ein.
- Wir übertragen Deine App in Deinen Developer-Account und Du bestätigst die Übertragung in Dein iTunes Connect Konto.
Was Du brauchst:
- „DUNS“ Nummer Deines Unternehmens
Diese Nummer dient zur Identifikation Deines Unternehmens beim Registrierungsformular. Wenn Du Deine DUNS Nummer noch nicht kennst, kannst Du die DUNS Nummer hier ermitteln. - Berechtigung
Du bist berechtigt für Dein Unternehmen Verträge zu schliessen. - Bist Du eine Kapitalgesellschaft – GmbH, AG, KG oder oHg – oder Körperschaft (Corp., Inc.)?
Wenn ja, dann ist dies die richtige Anleitung für Dich. - Falls Du Dein Studio jedoch als Einzelunternehmen führst, dann kontaktiere uns bitte.
Schritt 1: Erstelle eine Firmen-Apple-ID
Wir empfehlen eine E-Mail-Adresse zu verwenden, auf die mehrere Personen Deiner Firma Zugriff haben, z. B. die Support oder Info-E-Mail. Falls Du noch keine Firmen-E-Mail Adresse hast, erstelle zunächst eine.
- Gehe zu folgender Seite, um Deine Apple-ID zu erstellen.
Warum eine Firmen-E-Mail und nicht meine persönliche?
Aus zwei Gründen:
1. Es ist von Vorteil, wenn nicht nur eine Person Zugang zum Apple Developer Account hat.
2. Der Account wird mit einer Kreditkarte verknüpft, und das sollte eine Firmen-Kreditkarte sein, keine private.3. Der Name muss der einer natürlichen Person sein, die zeichnungsberechtigt ist. Hier darf NICHT der Firmenname eingetragen werden.
2. Gib die Firmen-E-Mail-Adresse im Formular ein und fülle den Rest aus.
Diese E-Mail-Adresse wird Deine neue Apple-ID sein. Apple sendet Dir wichtige Aktionen oder Entscheidungen bezüglich Deiner App zu dieser E-Mail-Adresse. Prüfe sie daher bitte regelmäßig.

TIPP: Notiere Dir das Passwort sowie alle 3 Sicherheitsfragen inklusive Antworten! Klingt einleuchtend, wird aber leider häufig vergessen. 😉
3. Du erhältst per E-Mail einen 6-stelligen Verifizierung-Code. Gib diesen Code in das sich öffnende Pop-up-Fenster ein.

4. Deine Apple-ID wurde nun erstellt.
Beachte, dass das Erstellen einer Apple-ID NICHT dasselbe ist, wie das Erstellen eines Apple Developer Accounts.
Schritt 2: Tritt dem Apple Developer Programm bei
Sobald Deine Apple-ID erstellt wurde, öffne die Apple Developer Program Enrollment-Seite.
Hinweis: Diese Seite ist nur auf Englisch verfügbar.
2.1. Klicke auf „Start Your Enrollment“ (Anmeldung starten) und melde Dich mit Deiner neuen Apple-ID an.


2.2. Lies das Apple Developer Agreement und stimme zu
Die Apple AGBs für das Developer Programm lesen, akzeptieren und auf „Submit“ klicken.

2.3. Dem Developer Programm beitreten
Jetzt bist Du eingeloggt. Auf der nächsten Seite „Join the Apple Developer Program“ klicken.
Auf der nächsten Seite „Enroll“ klicken.

Jetzt auf der Seite nochmals „Start Your Enrollment“ klicken.

2.4. Organisationsart
Auf dieser Seite wählst Du die Art der Organisation („Entity Type“) aus.
Wähle im Feld „I develop apps as“ (Ich entwickle Apps als) „Company / Organization“ als Deine Entity Type (Firmenform).
Dann klicke auf Continue.

2.5. Information über die Organisation
„Authority to Sign Legal Agreements“
Auf dieser Seite gibst Du an, ob Du Geschäftsführer bist (Option 1) oder ob Du anderweitig Erlaubnis hast, für die Firma Verträge abzuschliessen (Option 2).
„Organization Information“
- Legal Entity Name: Firmenname inklusive der Firmenform (GmbH, AG, KG, oHg, etc.)
- D-U-N-S Number: die D-U-N-S Nummer Deiner Firma kannst Du hier herausfinden.
- Website: Deine Firmen-Website.
- Headquarters Phone: Telefonnummer: Apple WIRD Dich hier anrufen zur Bestätigung Deiner Identität.
Stelle sicher, dass Du eine Nummer eingibst, unter der Apple Dich erreicht!
- Your Work E-Mail: Deine Firmen E-Mail-Adresse
„Continue“ klicken.
2.6. Prüfen und Bestätigen
Alle Eingaben nochmals prüfen und mit „Submit“ bestätigen.
2.7. Developer Account ist beantragt
Dein Apple Developer Account ist jetzt beantragt. Bitte notiere Dir Deine „Enrollement ID“.
Was passiert jetzt:
- Apple prüft jetzt Deine Firmendaten.
- Apple wird sich telefonisch bei Dir melden, um Deine Identität zu überprüfen und wird Dich fragen, ob Du bevollmächtigt bist, für die Firma Verträge abzuschliessen. Apple fragt auch nach einer zweiten Person / Telefonnummer in der Firma, falls Du nicht erreichbar bist. Wenn Du keine zweite Person / Nummer hast, kannst Du auch angeben, dass Du dann per E-mail kontaktiert werden kannst. Damit ist Dein Developer Konto dann bestätigt und aktiv.
- Du kannst jetzt das iOS Developer Program aktivieren.
Bei Schritt 3 geht es weiter…

Innerhalb der nächsten 1-2 Tage wird Apple den „Verifizierungskontakt“ oder Deine „Headquarters Phone Number“ (Telefonnummer des Hauptsitzes) anrufen, um die Anmeldung zu verifizieren. Bitte stelle sicher, dass die Person, welche den Anruf beantworten soll, Bescheid weiß.
Schritt 3: Mitgliedschaft bestätigen und und bezahlen
3.1. Enrollment Bestätigungs E-mail
Nach ca. 1-2 Tagen erhältst Du eine Bestätigungs-Email von Apple, dass Dein Konto akzeptiert wurde. Klicke in der E-Mail auf Review now >, um Dich in Dein Developer Konto einzuloggen:
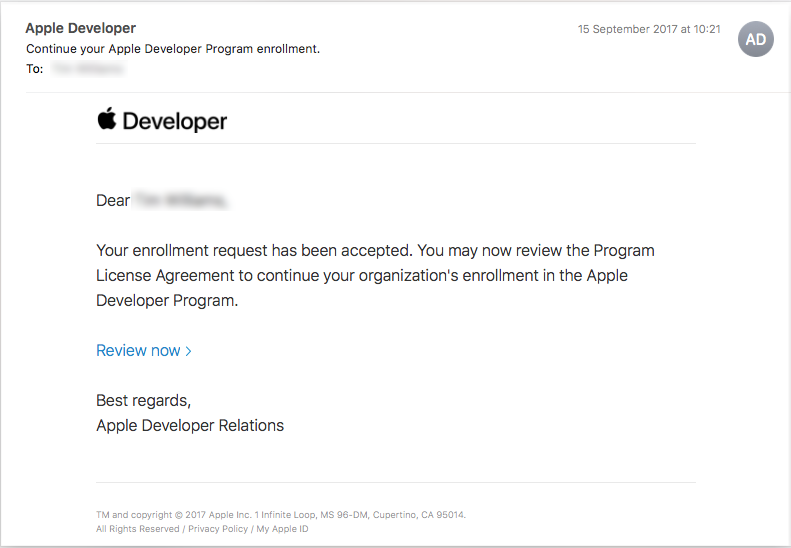
3.2. Bezahlen und automatische Zahlung aktivieren
Du wirst gebeten, Deine jährliche Abonnementgebühr zu bezahlen.
WICHTIG: Kreuze das Kontrollkästchen bei „Automatic Renewal“ an, um die automatische Zahlung zu aktivieren.
Falls Automatic Renewal nicht verwendet wird, setze Dir bitte eine jährliche Erinnerung in Deinen Kalender, sodass Du Deine Mitgliedschaft im Apple Developer Programm jährlich erneuerst. Deine App wird innerhalb von 24 Stunden, nachdem Deine Mitgliedschaft ausgelaufen ist, aus dem App Store entfernt.
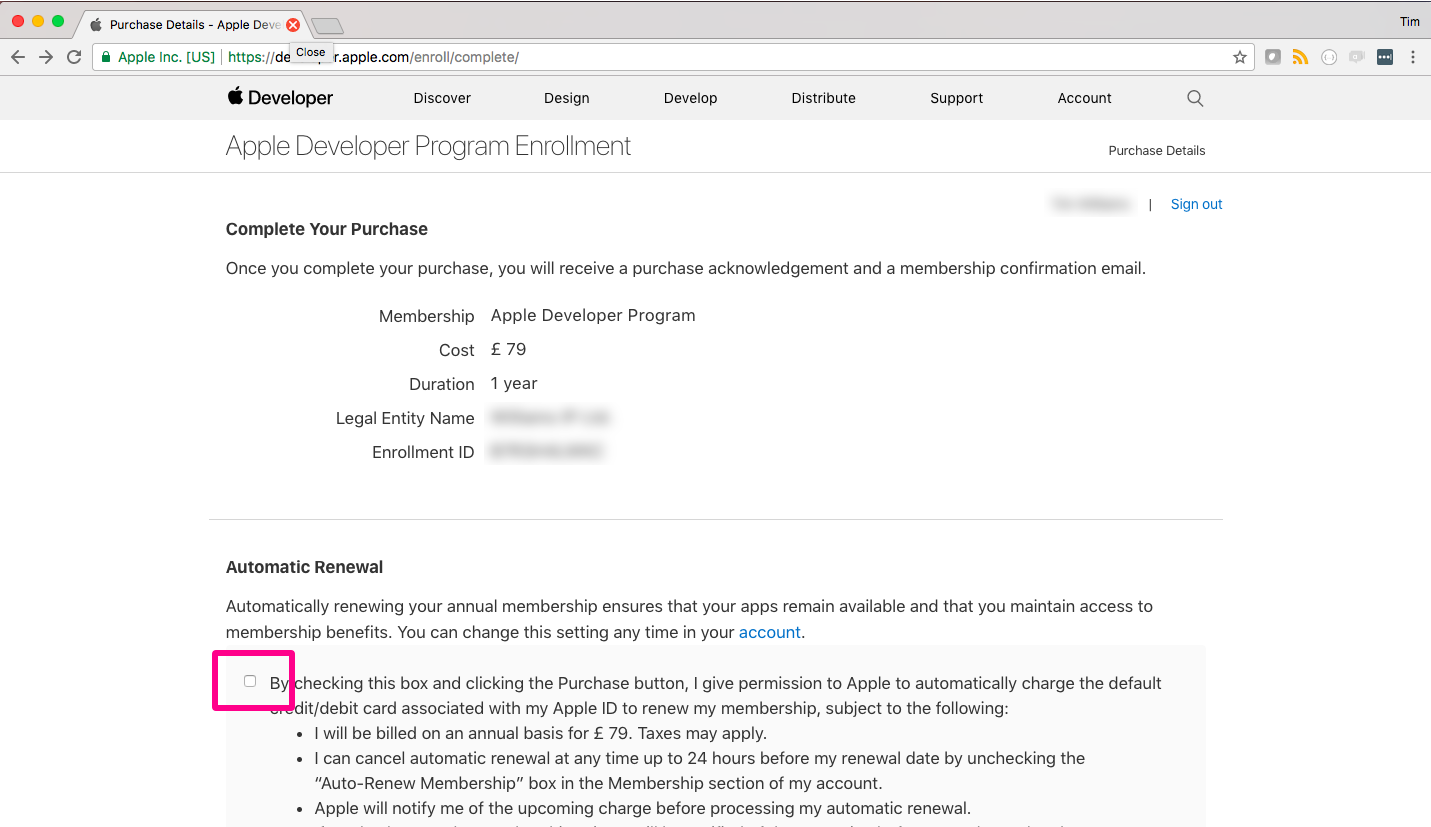
Du wirst aufgefordert, Dich noch einmal mit Deiner AppleID anzumelden.
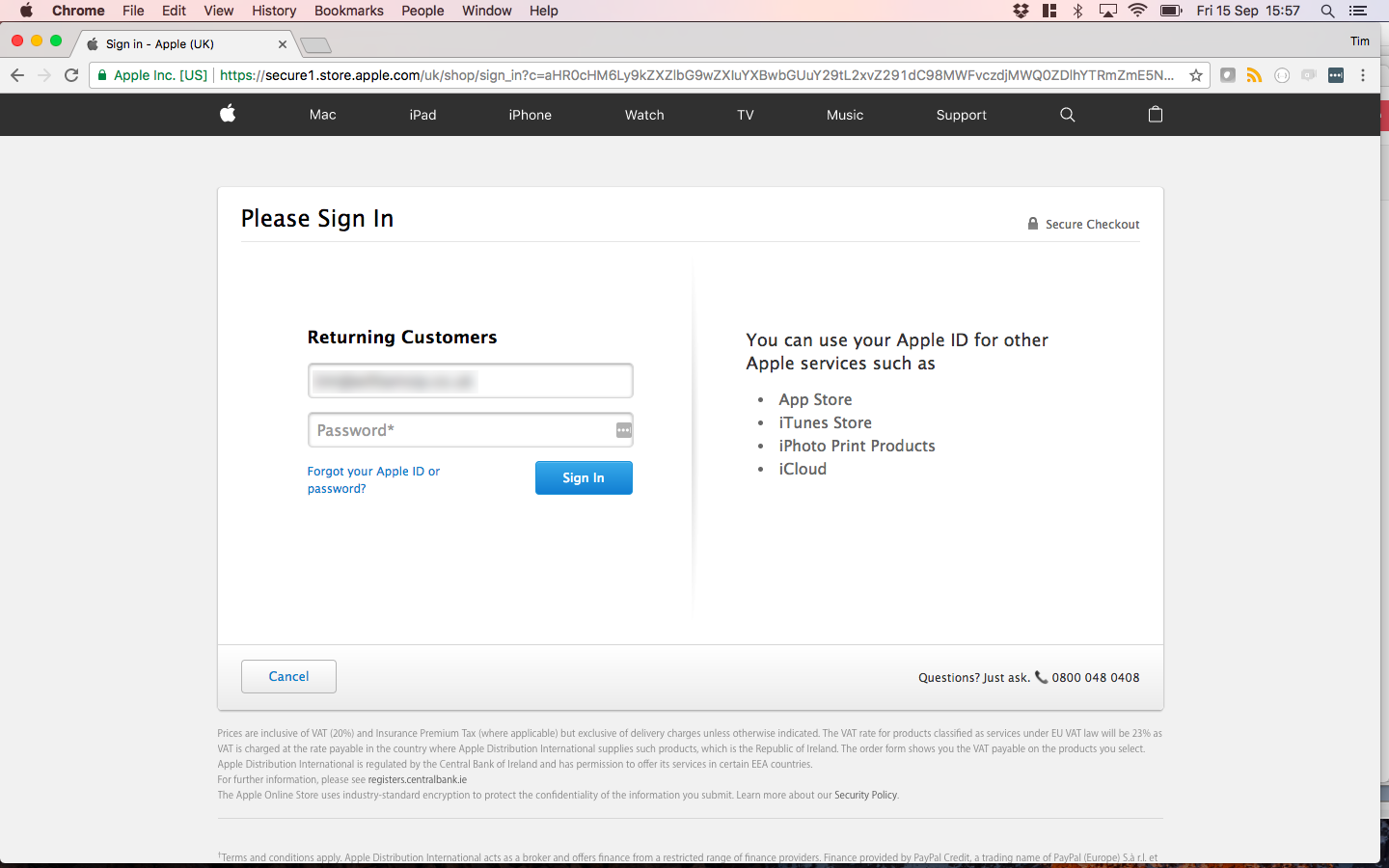
Du wirst gebeten, die Zahlung zu bestätigen. Dies wird standardmäßig mit den Details der Kreditkarte, die mit Deiner Apple ID verknüpft ist, vorausgefüllt sein.
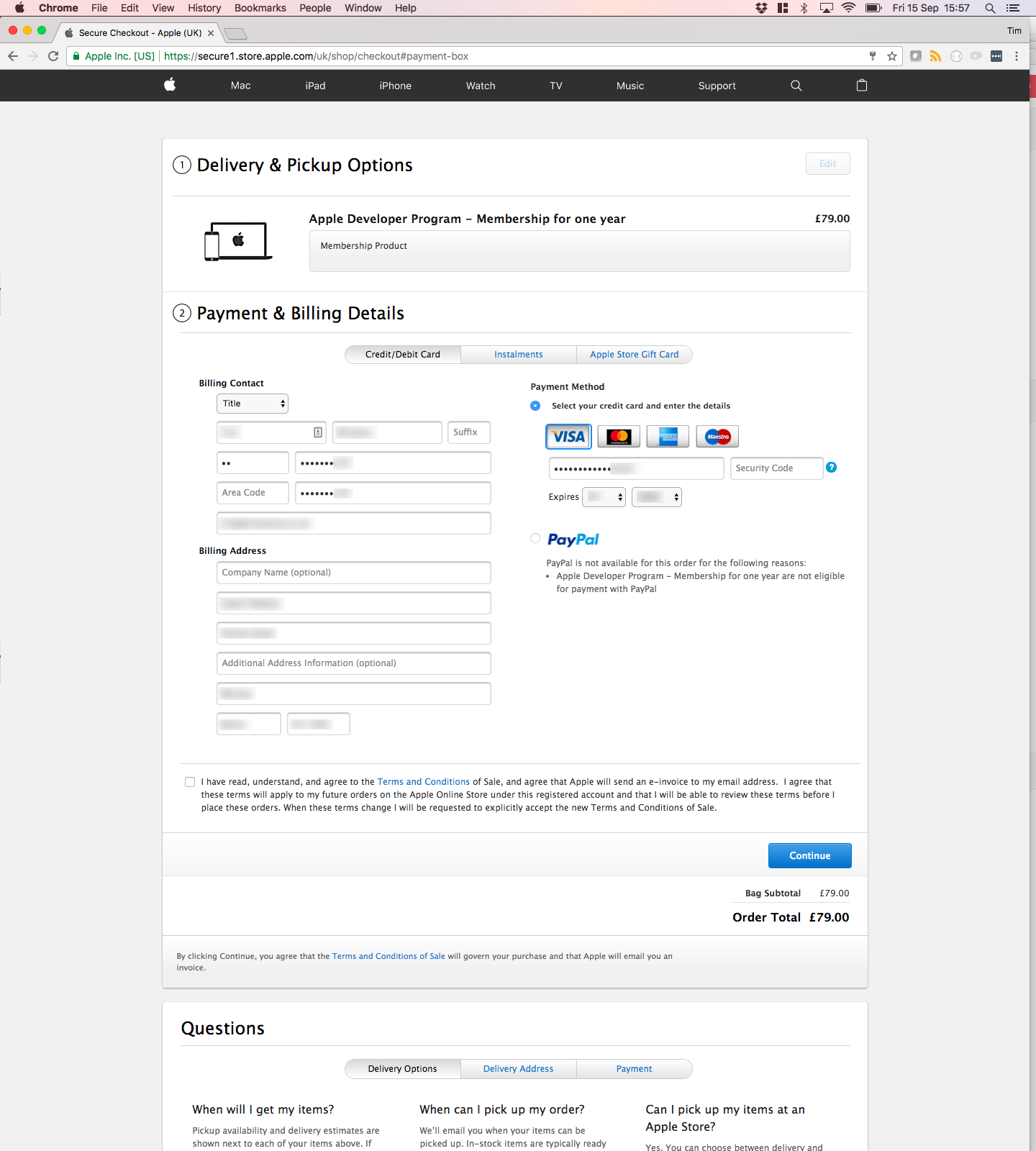
Als nächstes überprüfe Deine Zahlungsdetails und klicke „Place Order Now“, wenn alles stimmt.
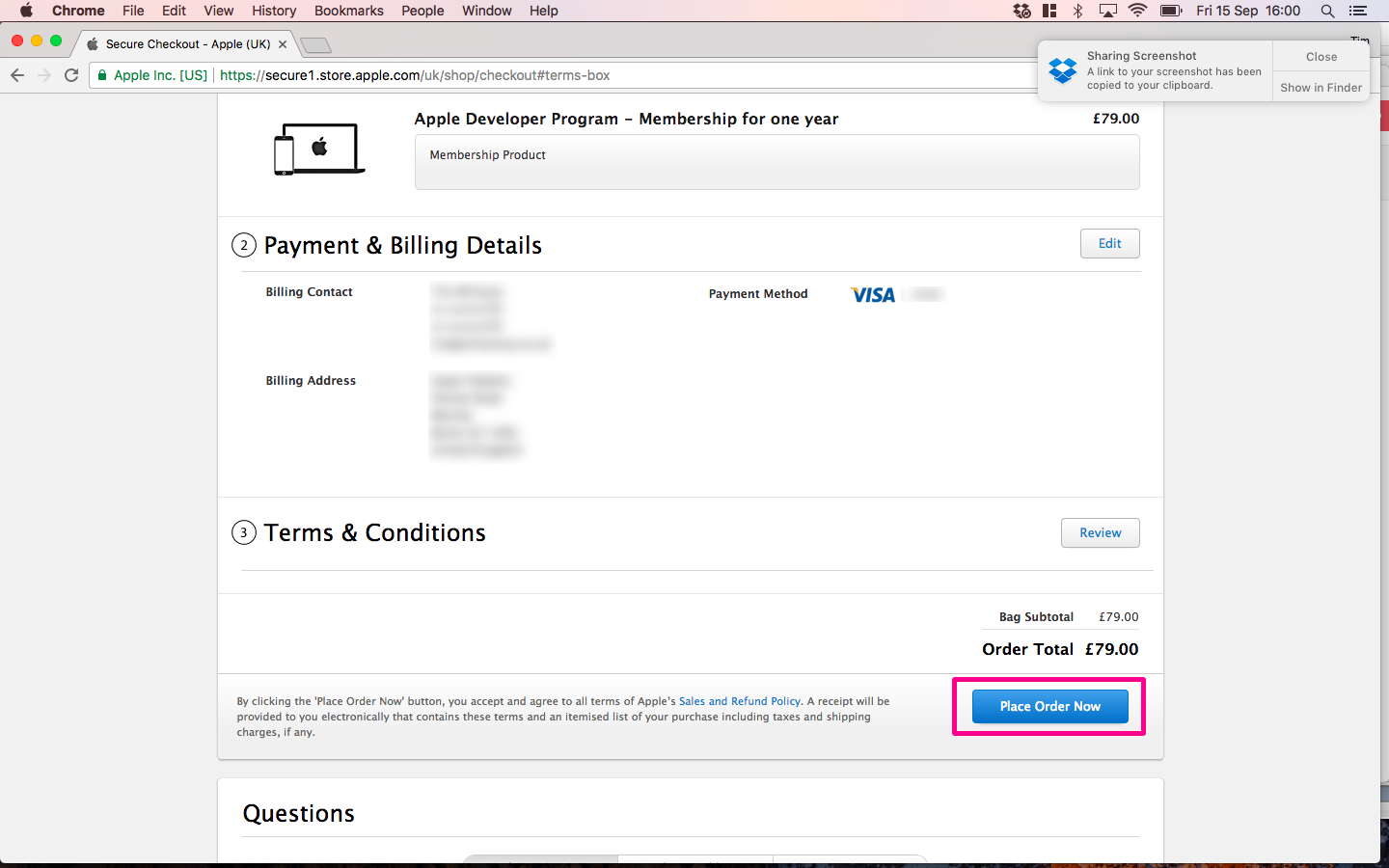
Jetzt siehst Du die Bestätigungsseite:
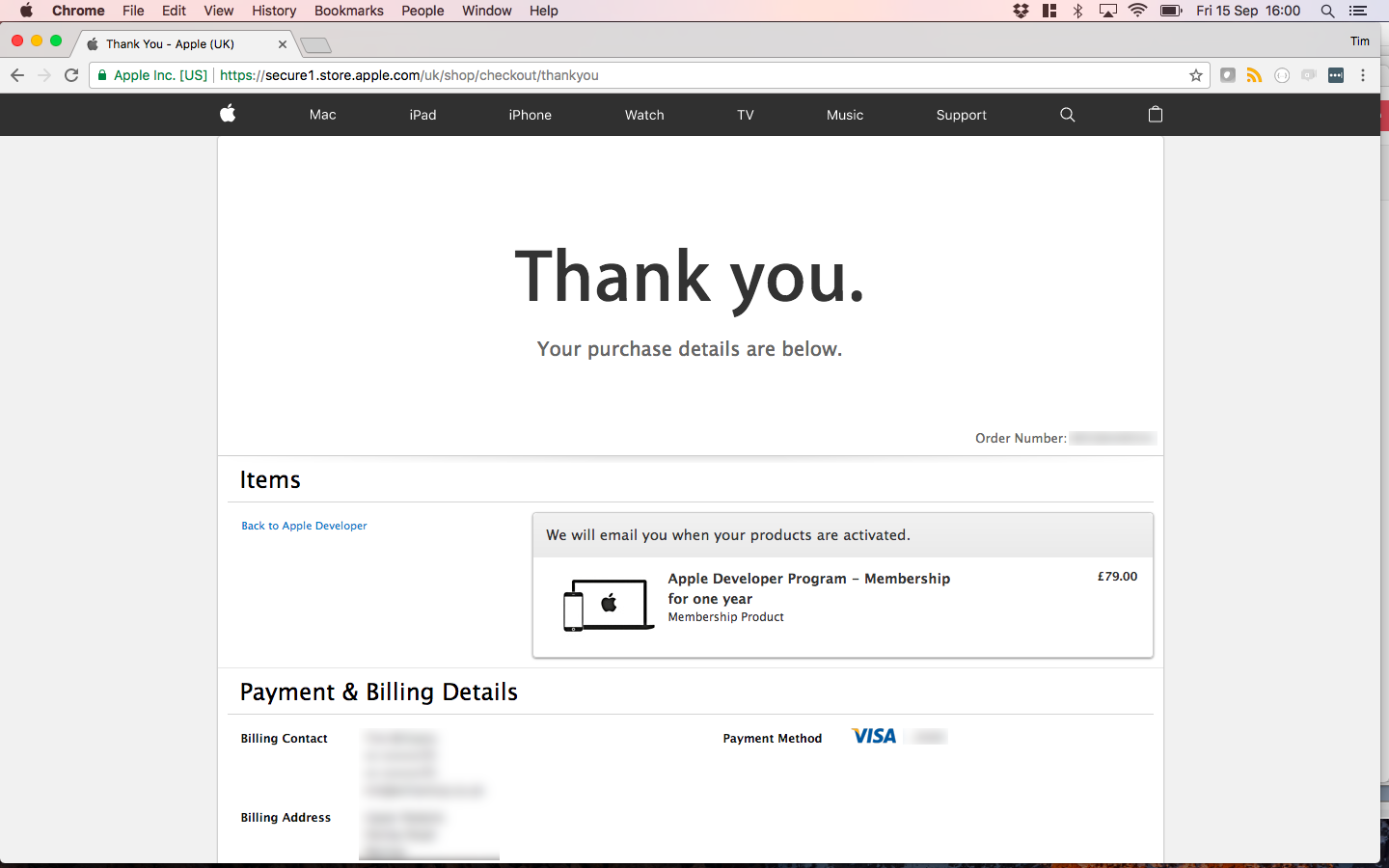
Warte auf Deine Zahlungsbestätigung per E-Mail
Als nächstes musst Du auf die E-Mail von Apple warten, die Deine Zahlung bestätigt. Das dauert nur wenige Minuten.
Es gibt mehrere E-Mails, die wichtige ist diese:
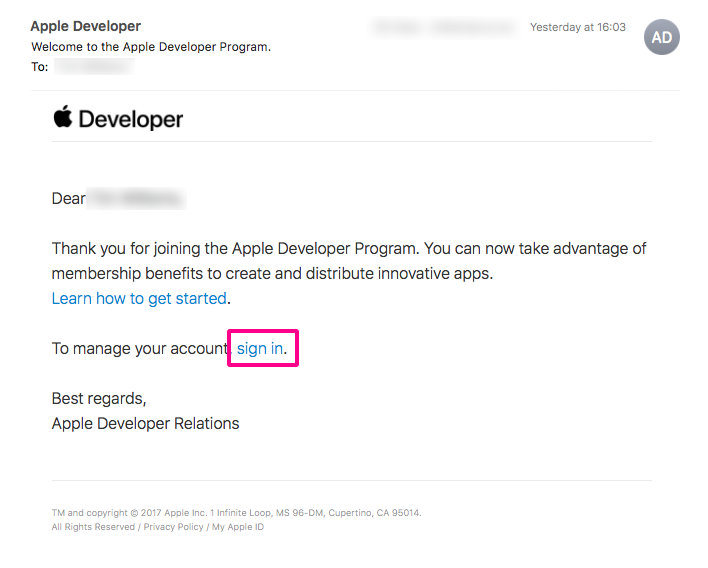
Hier bitte direkt mit Schritt 4 weiter machen!
Schritt 4: Lade Innovatise zu Deinem Apple Developer Account ein
Klicke auf den Link in der E-Mail, um Dich mit Deiner AppleID bei Deinem Apple Developer-Konto anzumelden.
Du kannst dies jederzeit tun, indem Du auf https://developer.apple.com klickst.
Wähle die Registerkarte People aus.
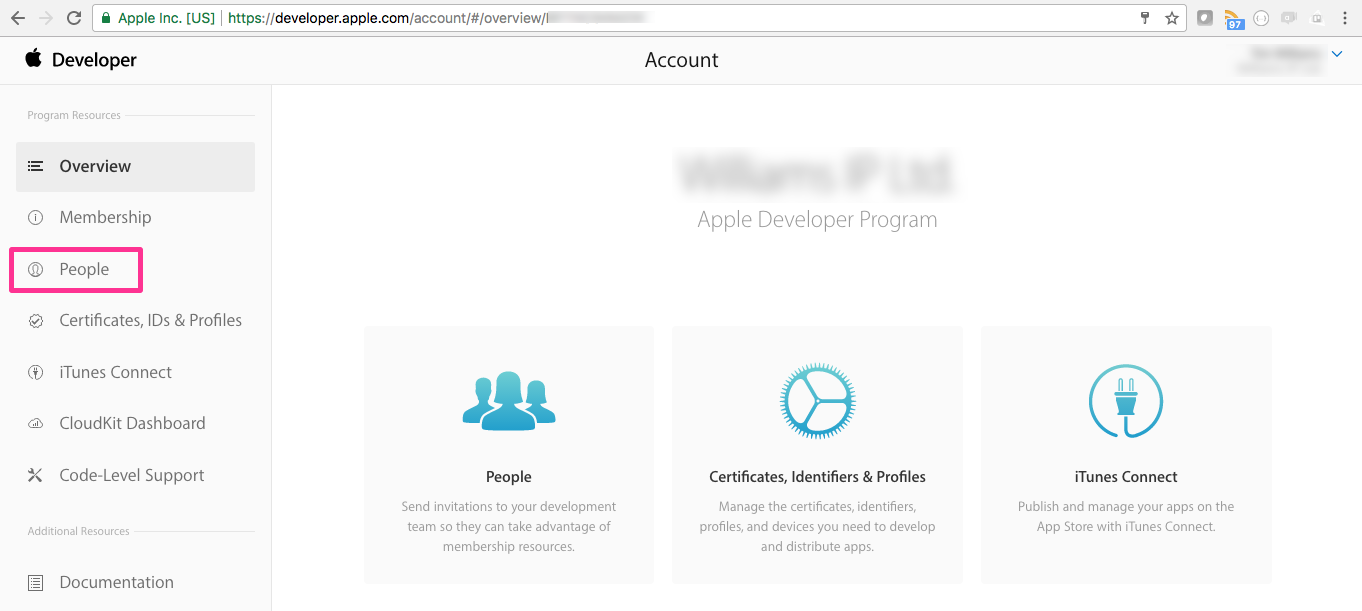
Klicke auf „Invite People„.
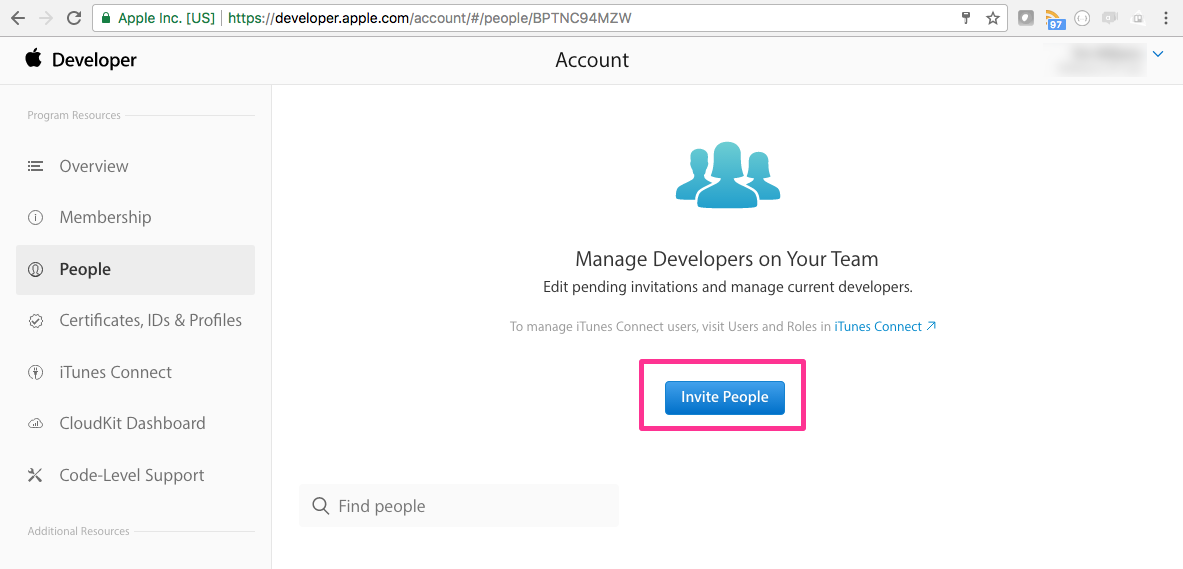
Lade die E-Mail-Adresse dev@app-ci.com ein – eine Innovatise-E-Mail-Adresse – und klicke auf „Einladen“.
Es gibt noch einen Schritt …
Schritt 5: Lade Innovatise zu iTunes Connect ein
Gehe zu iTunes Connect, indem Du auf diesen Link klickst https://itunesconnect.apple.com/
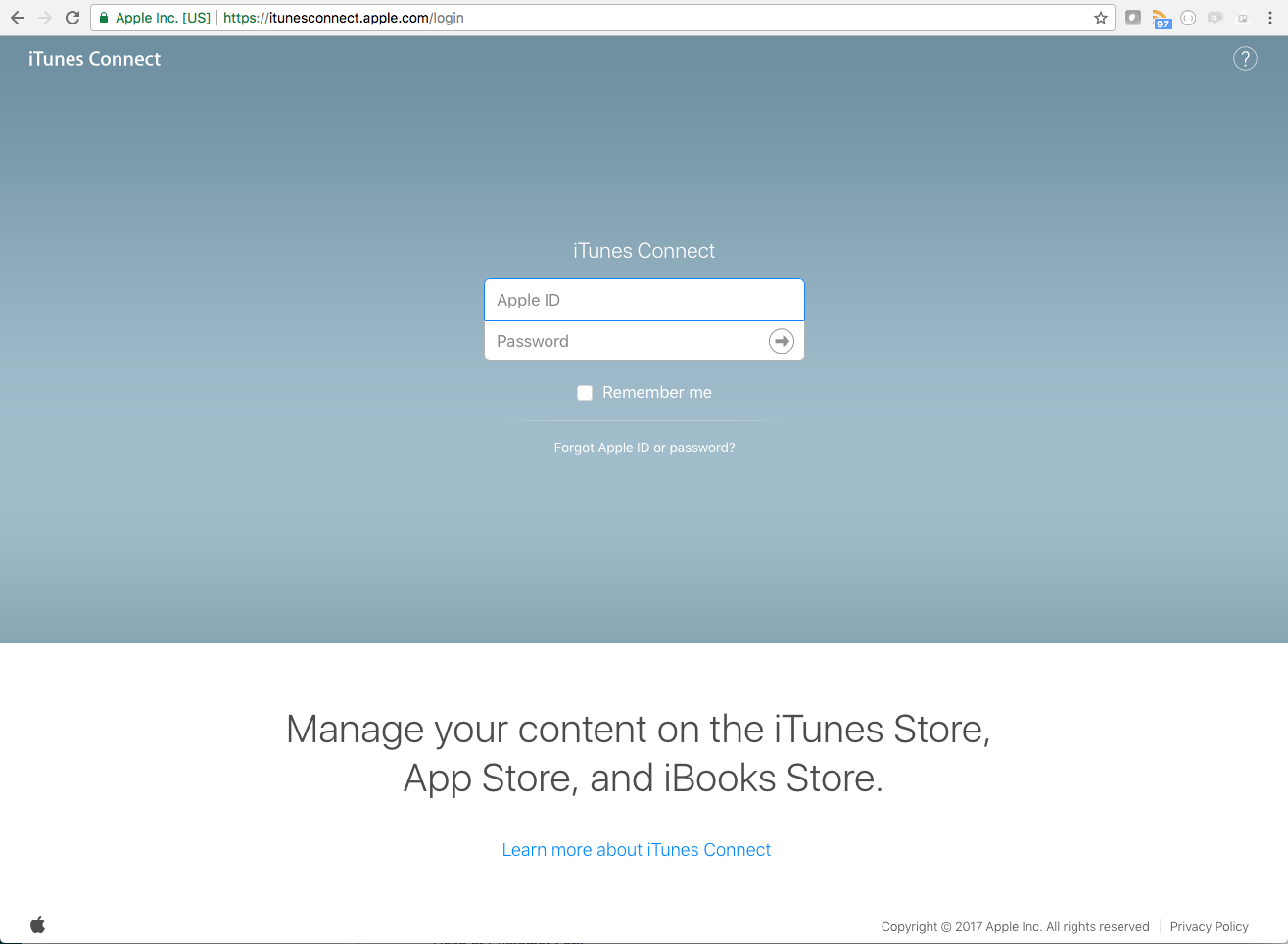
Melde Dich mit Deiner AppleID an. Du kannst aufgefordert werden, die Nutzungsbedingungen zu lesen und zu akzeptieren. Sobald Du dies getan hast, klicke auf „Users and Roles“.
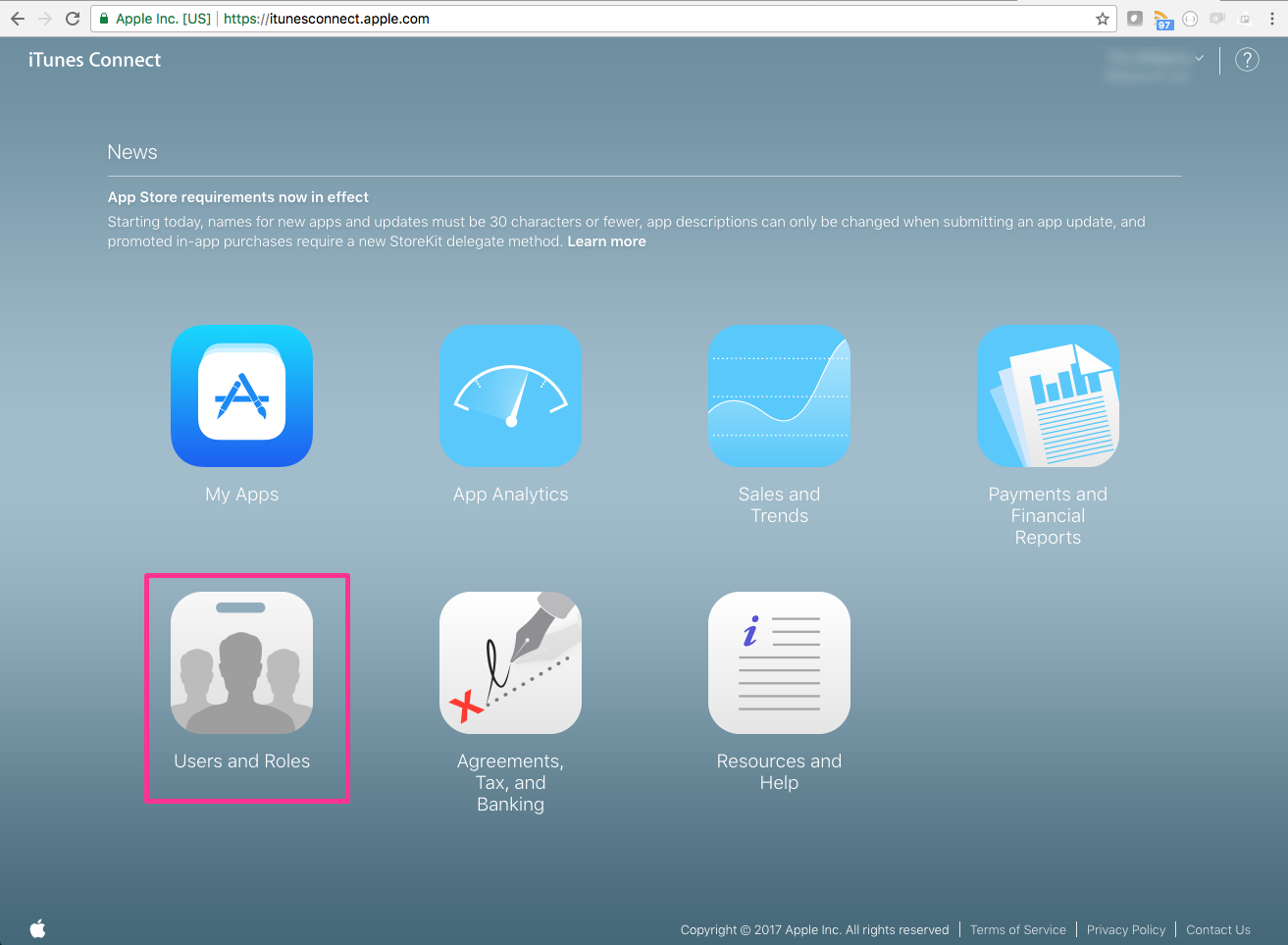
Klicke auf ‚+‚ um einen neuen Benutzer hinzuzufügen:
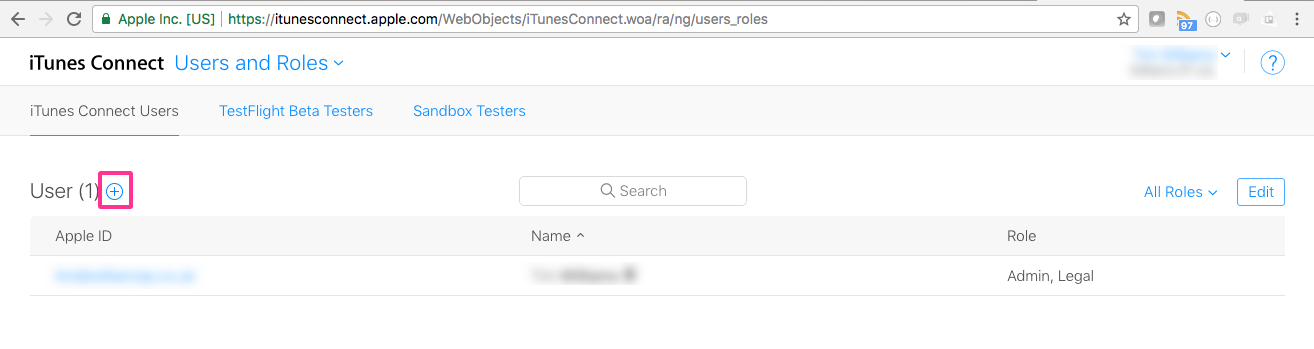
Fülle die Details des neuen Benutzers wie folgt aus:
- First Name: Dev
- Last Name: App
- Email: dev@app-ci.com
Dann auf Next klicken.
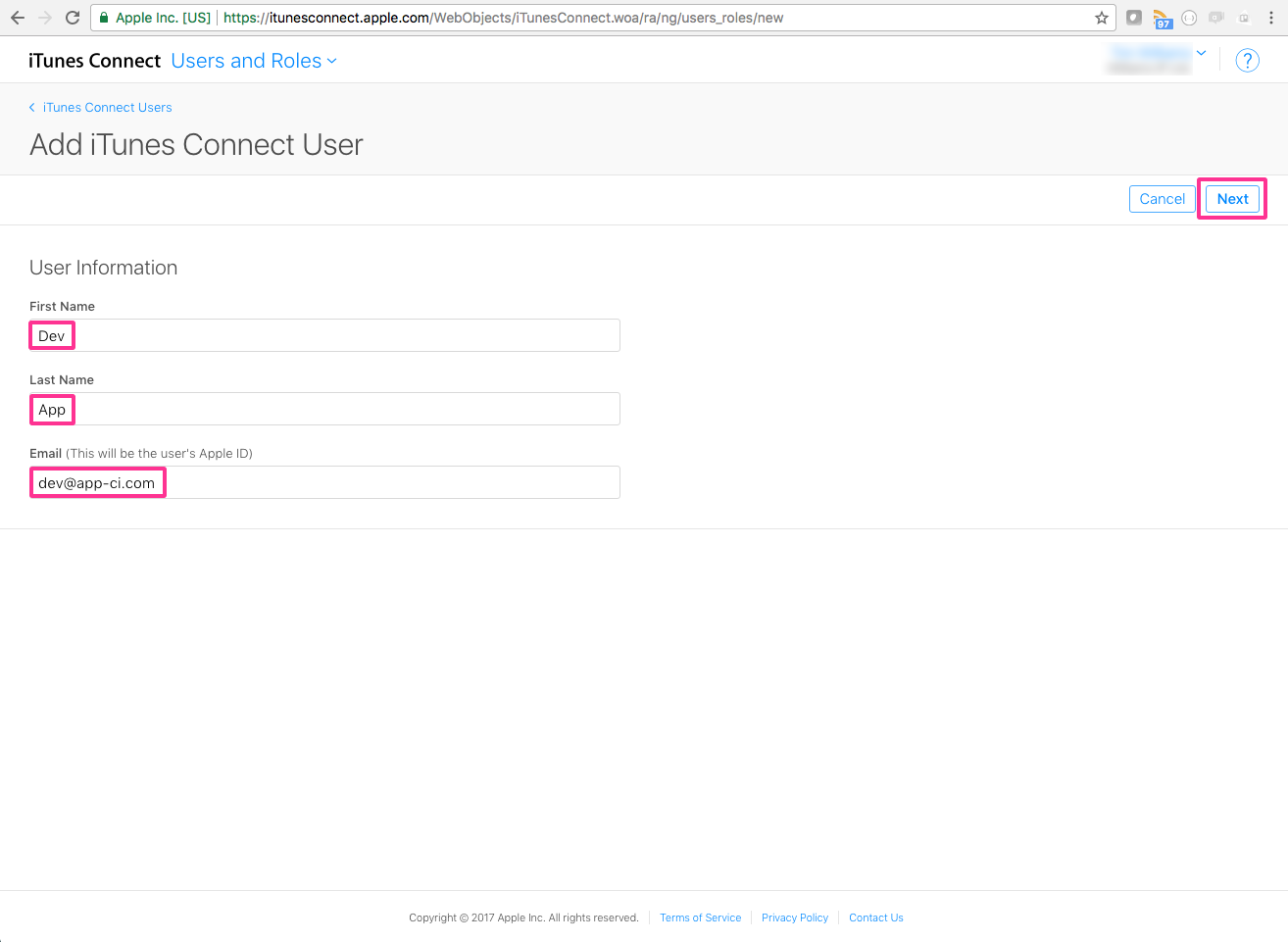
Wähle unter User and Roles „Admin“ aus und klicke dann auf Next:
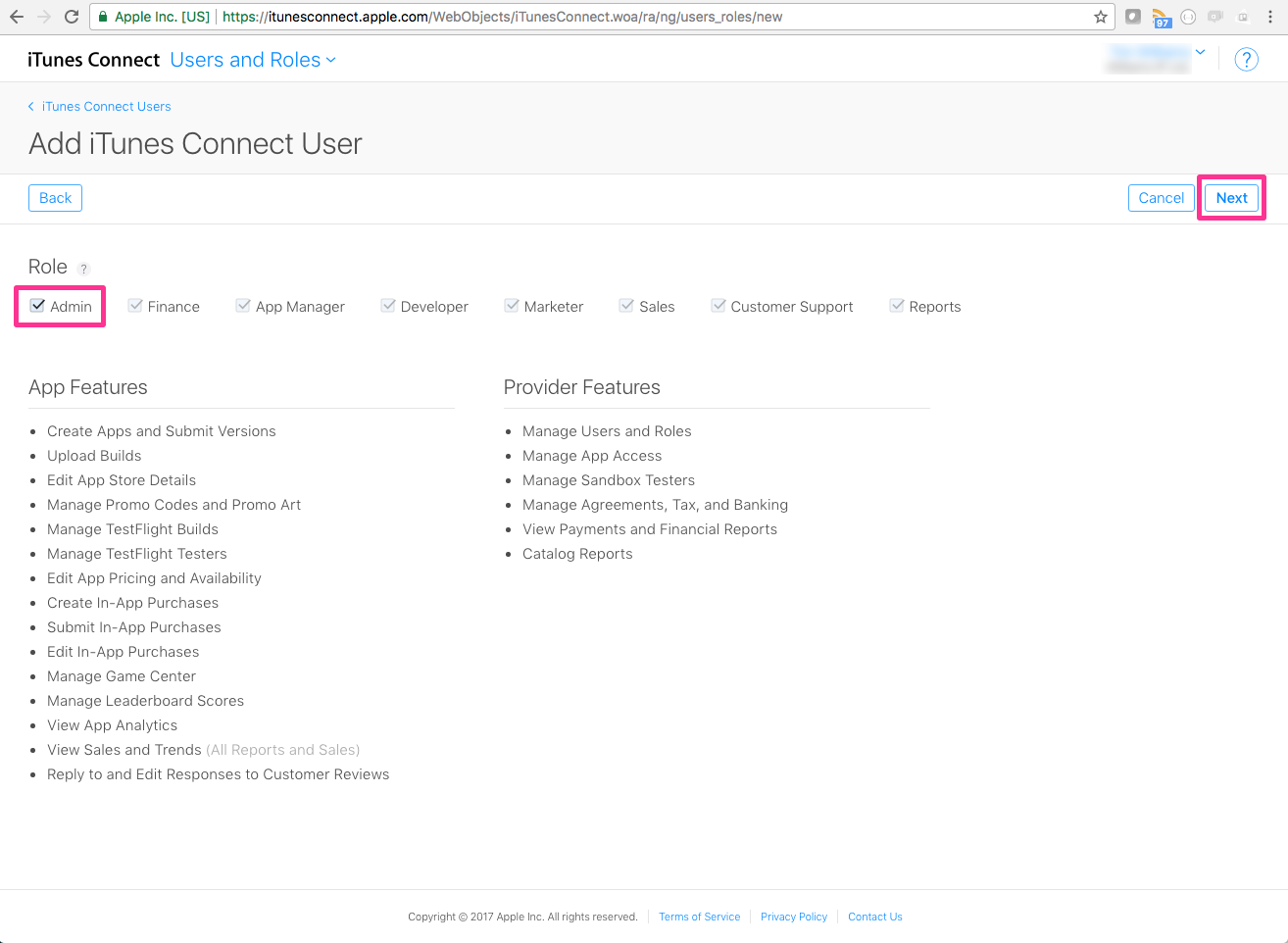

Du solltest die folgende Bestätigungsseite sehen. Innovatise erhält wieder eine E-Mail, die uns mitteilt, dass wir auf Dein iTunes Connect-Konto zugreifen können.
Wir werden erneut eine E-Mail erhalten, die uns darüber informiert, dass wir auf Deinen iTunes Connect Account zugreifen können.
Bitte sende uns an dieser Stelle eine E-Mail, um uns mitzuteilen, dass Du diesen Schritt abgeschlossen hast.
Wir werden dann Deine App von unserem Apple-Konto auf Dein Konto übertragen. Im letzten Schritt bestätigst Du die Übertragung…
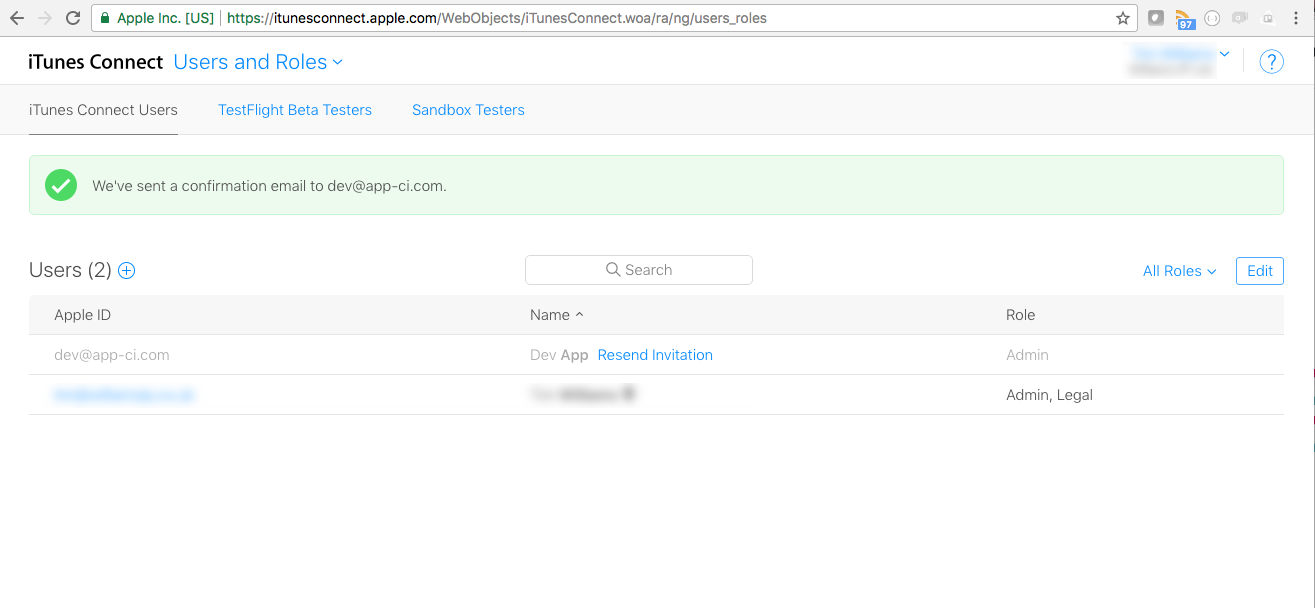
Schritt 6: Bestätige die App Übertragung
Wenn Du schon eine App im Innovatise Entwicklerkonto hast, werden wir diese nach erhalt der Einladungen, die Du gerade für uns erstellt hast, in Dein eigenes Apple Entwicklerkonto transferieren. `
Sobald wir die Übertragung Deiner App von unserem Konto auf Dein Konto initiiert haben, werden wir Dich per E-Mail benachrichtigen. Um die Übertragung der App zu bestätigen, gehe bitte zu iTunes Connect, indem Du auf diesen Link klickst: https://itunesconnect.apple.com/
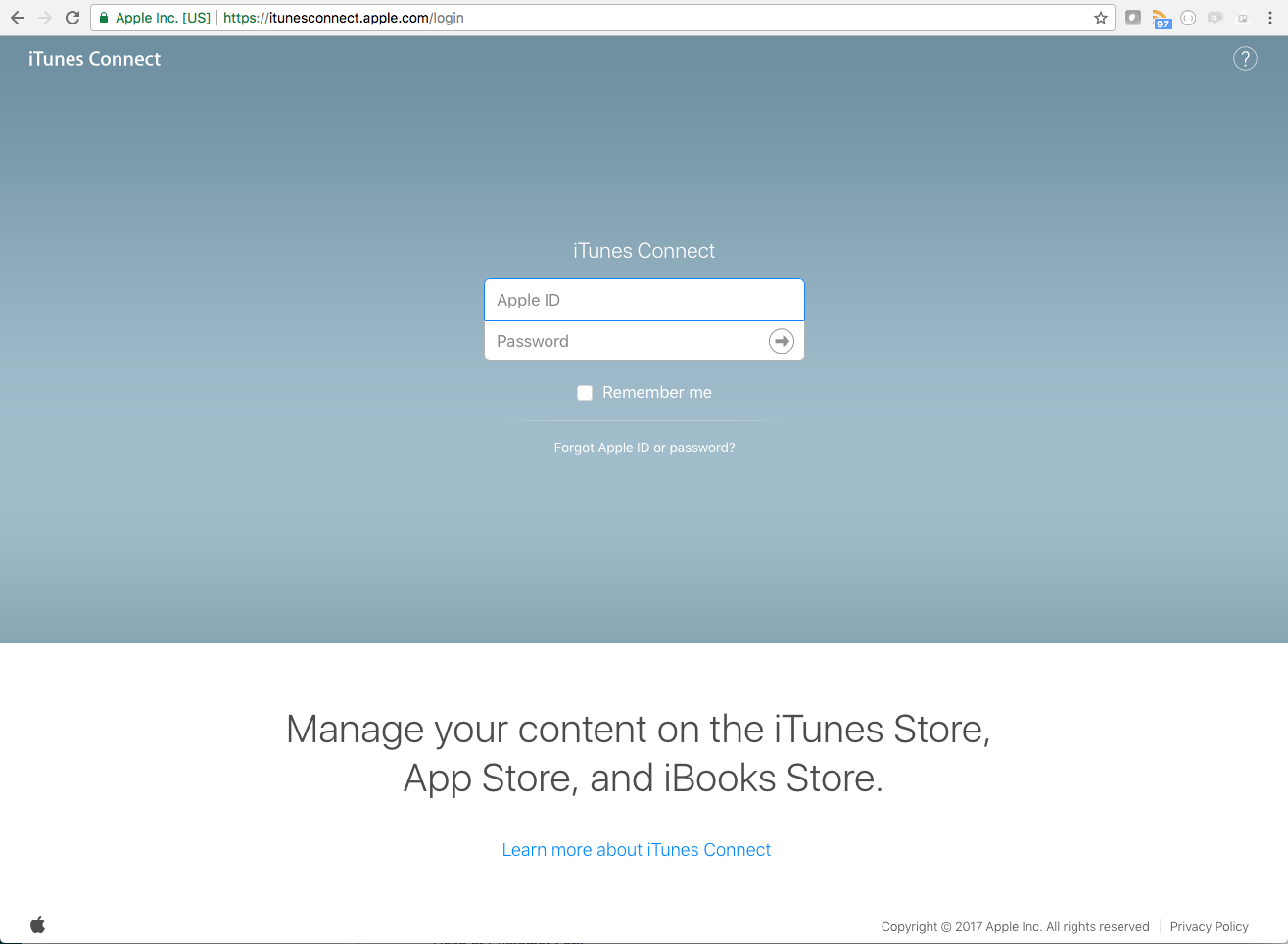
Logge Dich mit Deiner AppleID ein und klicke auf Agreements, Tax, and Banking.
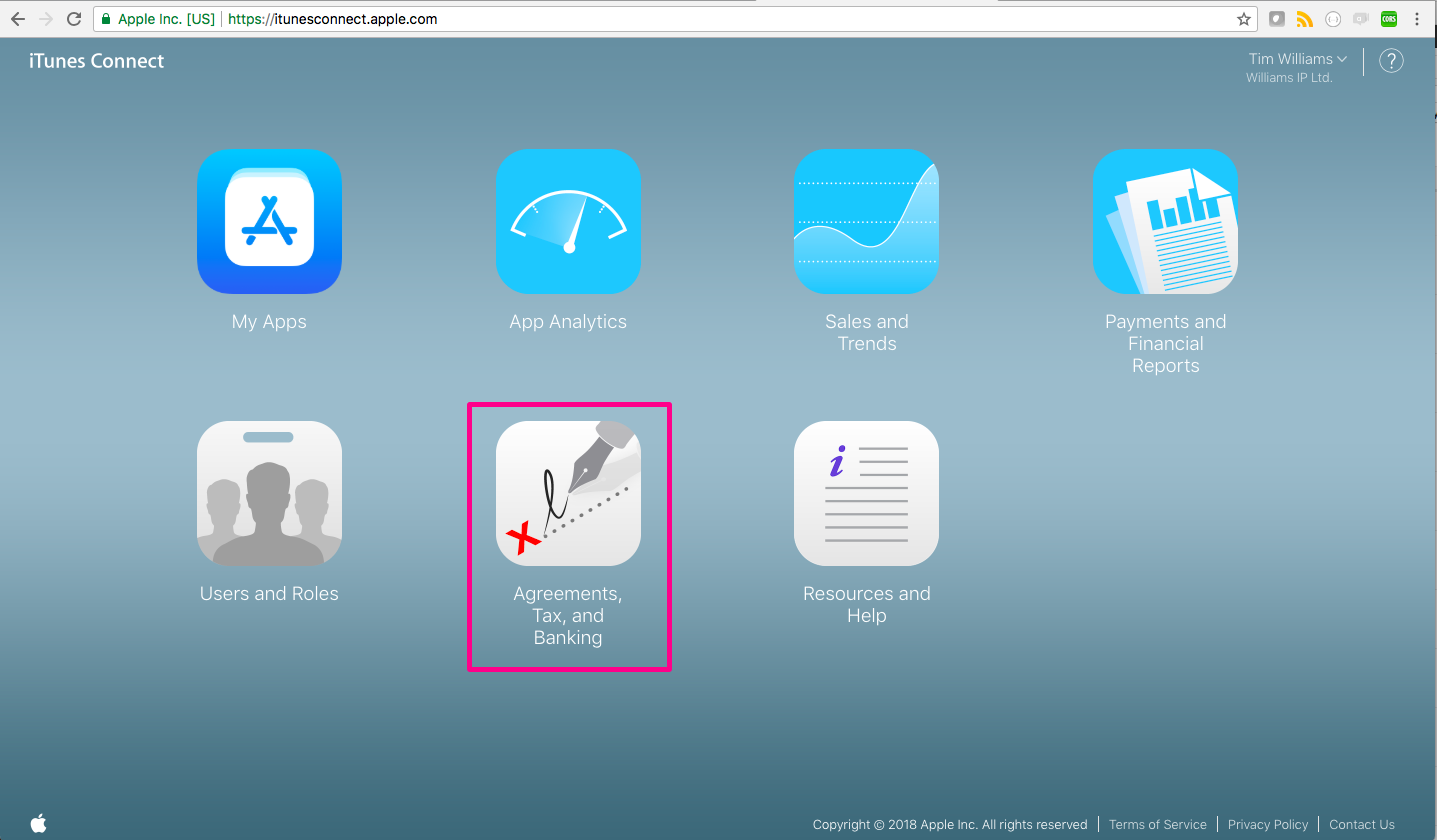
Unter „Transfer Agreements“, klicke auf „Review“ neben der App im Abschnitt „Contracts In Process„.
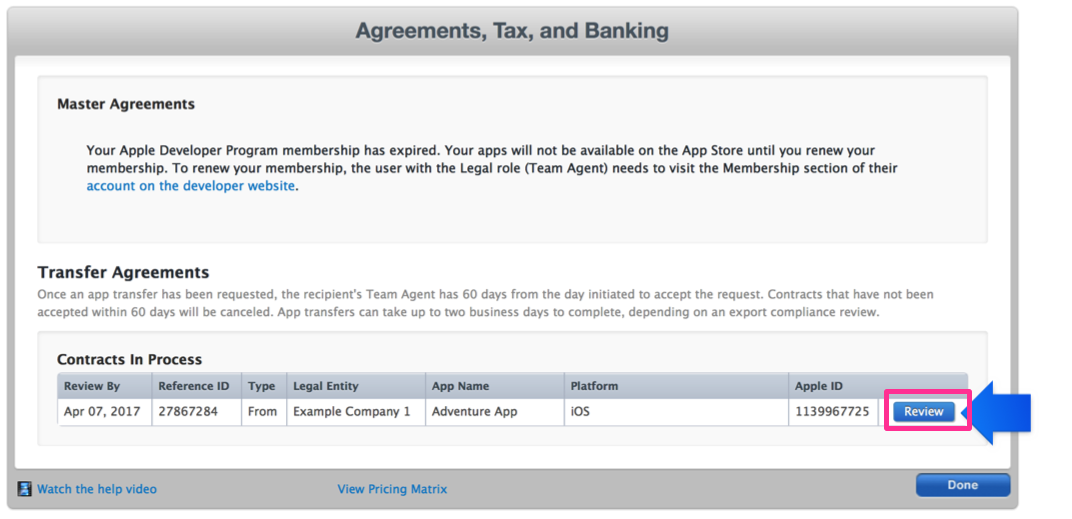
Gebe unter „Support URL“ Deine Website URL und unter „App Review Contact Information“ Deine Kontaktdaten ein.
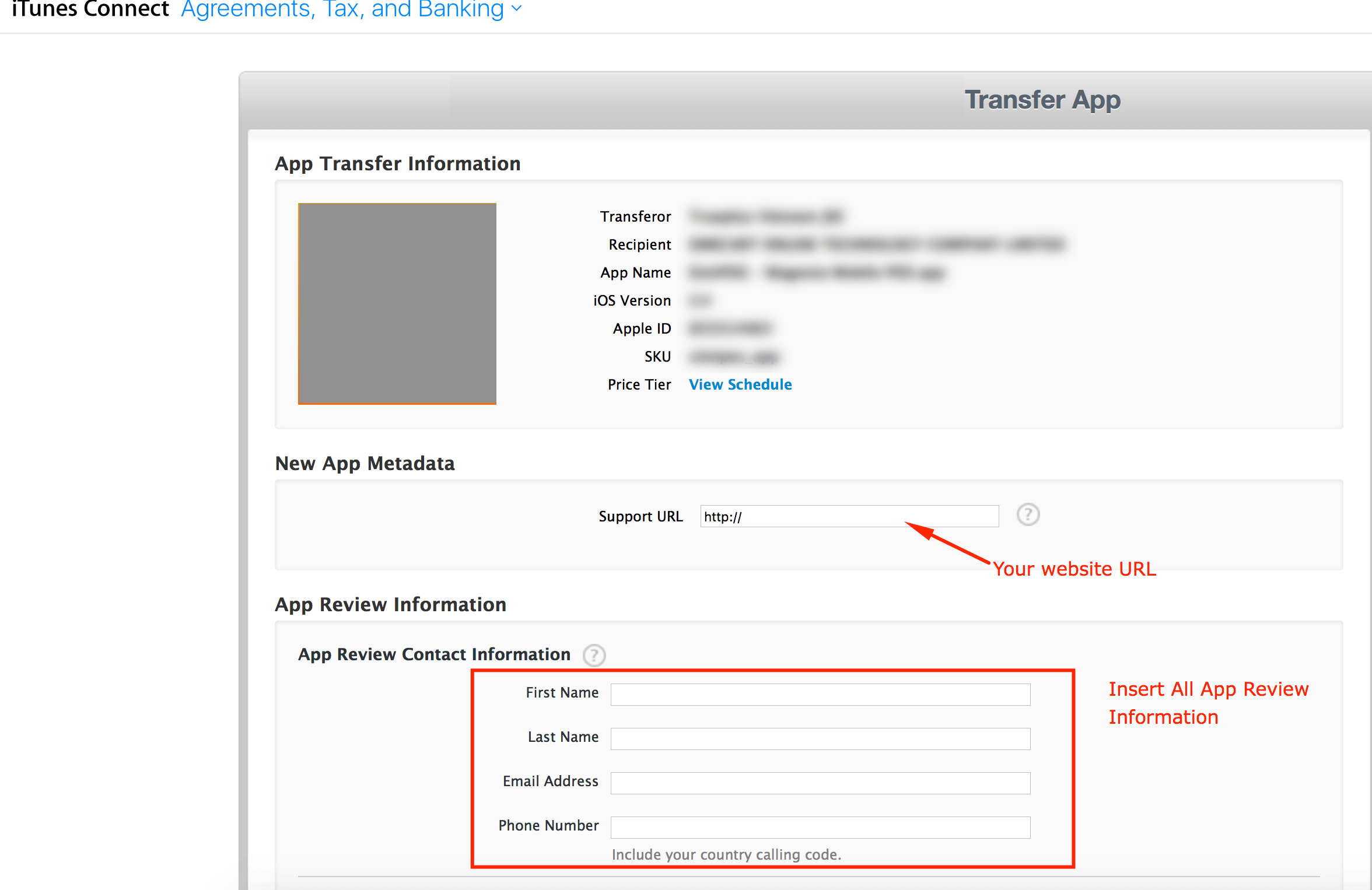
Gib Deine App Store Kontaktdaten ein:
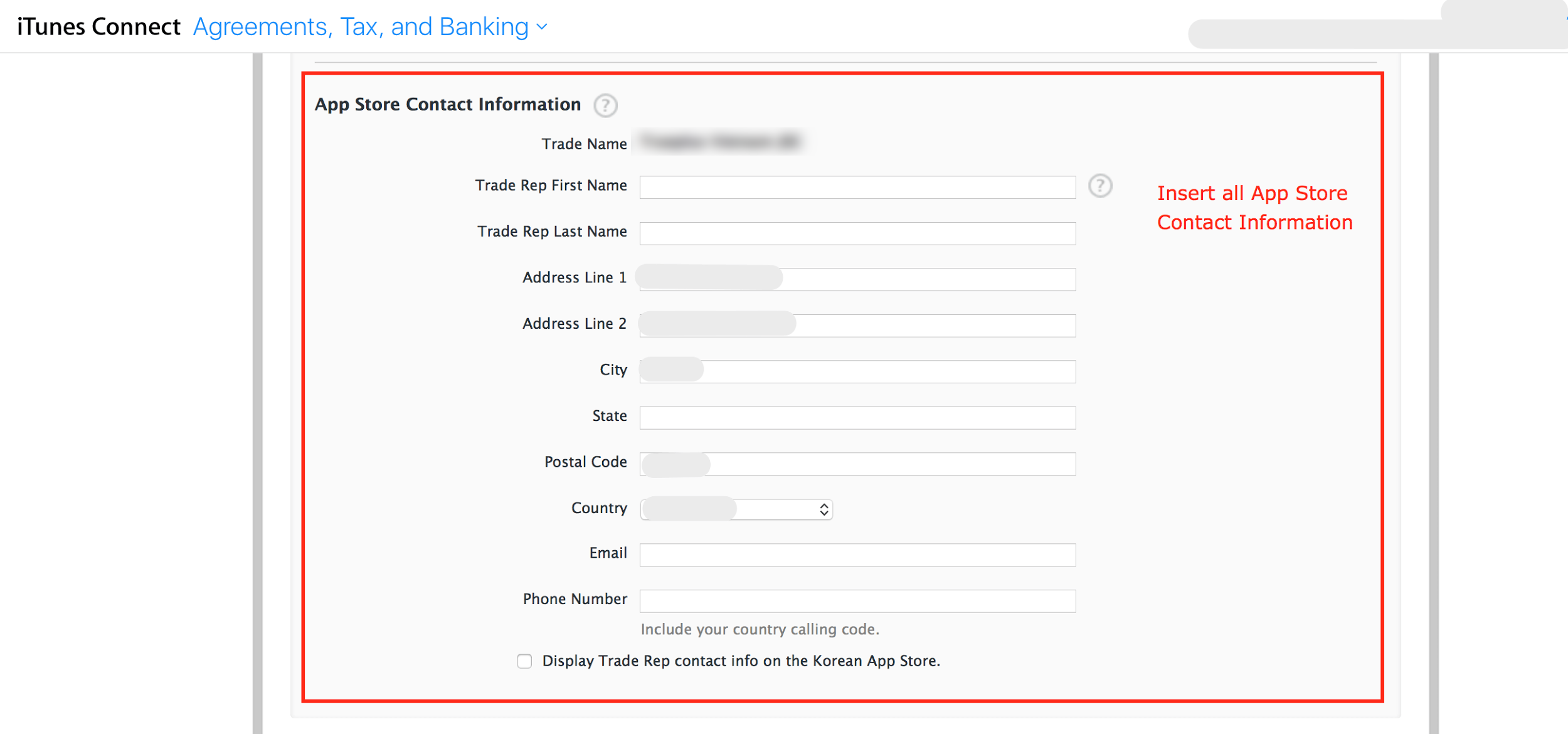
Klicke auf das Kontrollkästchen und dann auf „Accept“.
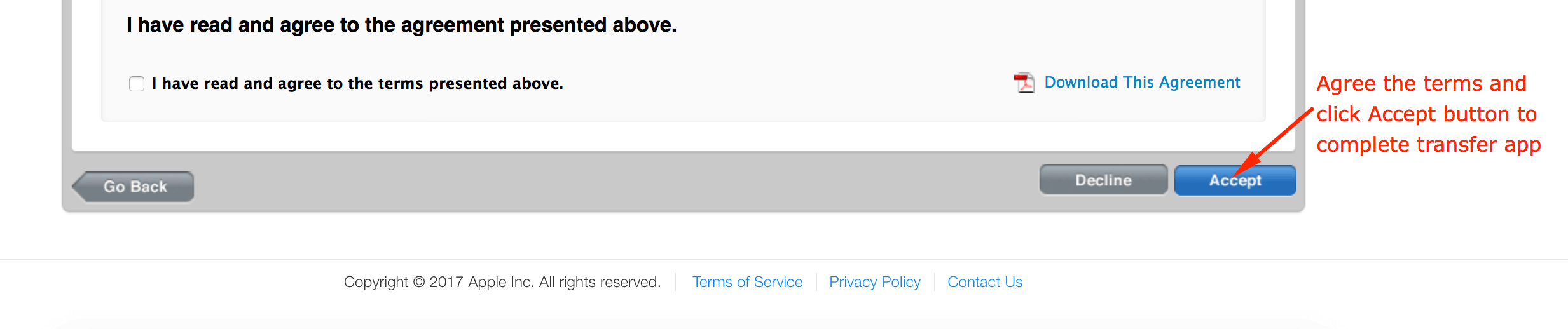
Glückwunsch – Du hast es geschafft!
Es kann bis zu zwei Werktage dauern, bis die App-Übertragung abgeschlossen ist. Während dieser Zeit wird der App Status als „Processing App Transfer“ angezeigt.
Währenddessen funktioniert Deine App wie gewohnt und Deine App-Benutzer sehen keine Änderungen.
Sobald Du dieses Stadium erreicht hast:
- wird Deine App in Kürze in Deinem Apple Developer-Konto erscheinen (innerhalb von 2 Tagen).
- sollten wir alle Zugangsmöglichkeiten haben, die wir benötigen, um Deine App zu warten und zu aktualisieren – abhängig von der Zustimmung durch Apple.
- erhältst Du Benachrichtigungen von Apple zu Deinem Konto. Einige davon werden ausgelöst, wenn wir Änderungen an Deiner App vornehmen, ohne dass Du etwas unternehmen musst. Andere beziehen sich auf Änderungen in den Apple AGBs oder Abonnementverlängerungen – bitte ignoriere diese nicht!
Vielen Dank für Deine Ausdauer! 🙂
Dein Innovatise Team

ÜBER UNS
Innovatise ist Pionier im Bereich Mobiles Marketing und Erschaffer von myFitApp, einer offenen, flexiblen, unabhängigen und digitalen Marketing-Plattform für die Fitness-Branche. Fitnessstudios und -ketten nutzen myFitApp, um ihre Marke zu stärken, Mitglieder zu binden, neue zu gewinnen und den Umsatz mit der einzigartigen Kraft des Smartphones zu steigern.

innovatise GmbH © 2011 – 2020